【技巧】解决Word转PDF后图片放大模糊问题¶
前注:本人实测,使用Adobe Acrobat PDF 2023、WPS转化的PDF效果均不如福昕PDF好,所以本文以福昕PDF转化PDF的主要工具来展开(请支持正版,本文所用工具均为正版授权软件)。
在撰写学术论文时往往需要将手稿转化为PDF格式以方便上传或者最终的论文发表。对于大多数位图(矢量图不在本文讨论范畴),由于PPT作图或者截图等手段复制至word的图片通常在转化为PDF后清晰度并不高,在放大后出现明显的图片模糊问题,本文旨在给出一些可行性的方案来有效解决图片放大失真的问题。需要注意的是以下的方法或许结合使用才能达到不错的效果,读者要灵活变通,根据需求选择不同的方案。切不可眉毛胡子一把抓。
以下内容的前提是:PPT和word均设置图片为不压缩以及高保真。
一、PPT作图导入word后图片失真¶
方法一:另存为增强性图元文件¶
这也是网上提到的众多解决方案之一,那就是将图片选择性粘贴为图片(增强性图元文件)
图片右键–>另存为图片–>选择“增强性图元文件(*.emf)”
然后将保存的图片拖入Word的适当位置,通常这样的图片在Word中不会失真,效果几乎与矢量图想当,但缺点是单张图片体积较大,会导致整个Word文档看起来很庞大(较多图片的情况下通常能达到几百MB)
但是,凡事也有不好的一面:
当转化为PDF文件后,图片失真了,请看下图:
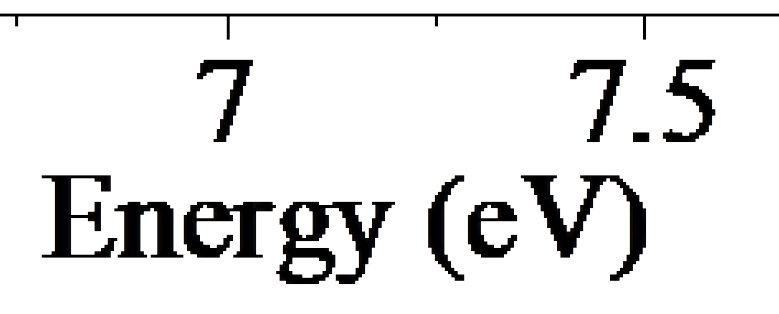
而它在Word中显示的效果却是很好:
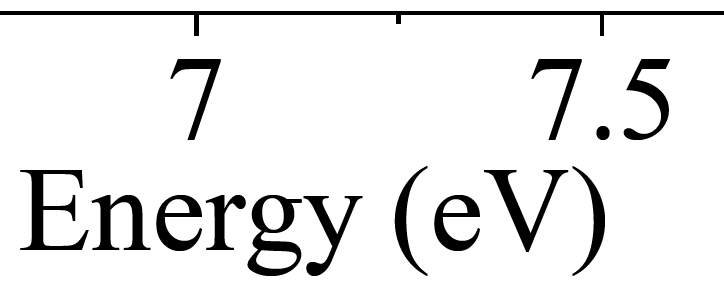
因此这种方法有待商榷。
方法二:另存为.tif或.png图片¶
【亲测】PPT保存出的图片(.tif或者.png),经过 图片视频增强处理软件处理后效果会非常好。
图片右键–>另存为图片–>选择
TIFF格式(*.tif)或者便携式网络图形(*.png)然后拖入word中,效果通常如下图(处理前):

但是,我们可以使用图片视频增强处理工具高清图片(本站资源下载页面可以下载该软件)。处理后效果(很不错吧):

这种方法目前唯一的问题就是图片较大。优点是处理为PDF后放大基本不失真。
方法三:另存为.svg矢量图¶
这种方法可以把图片保存为矢量图,但是对于PPT的组合图,效果并不是很好,见下图:
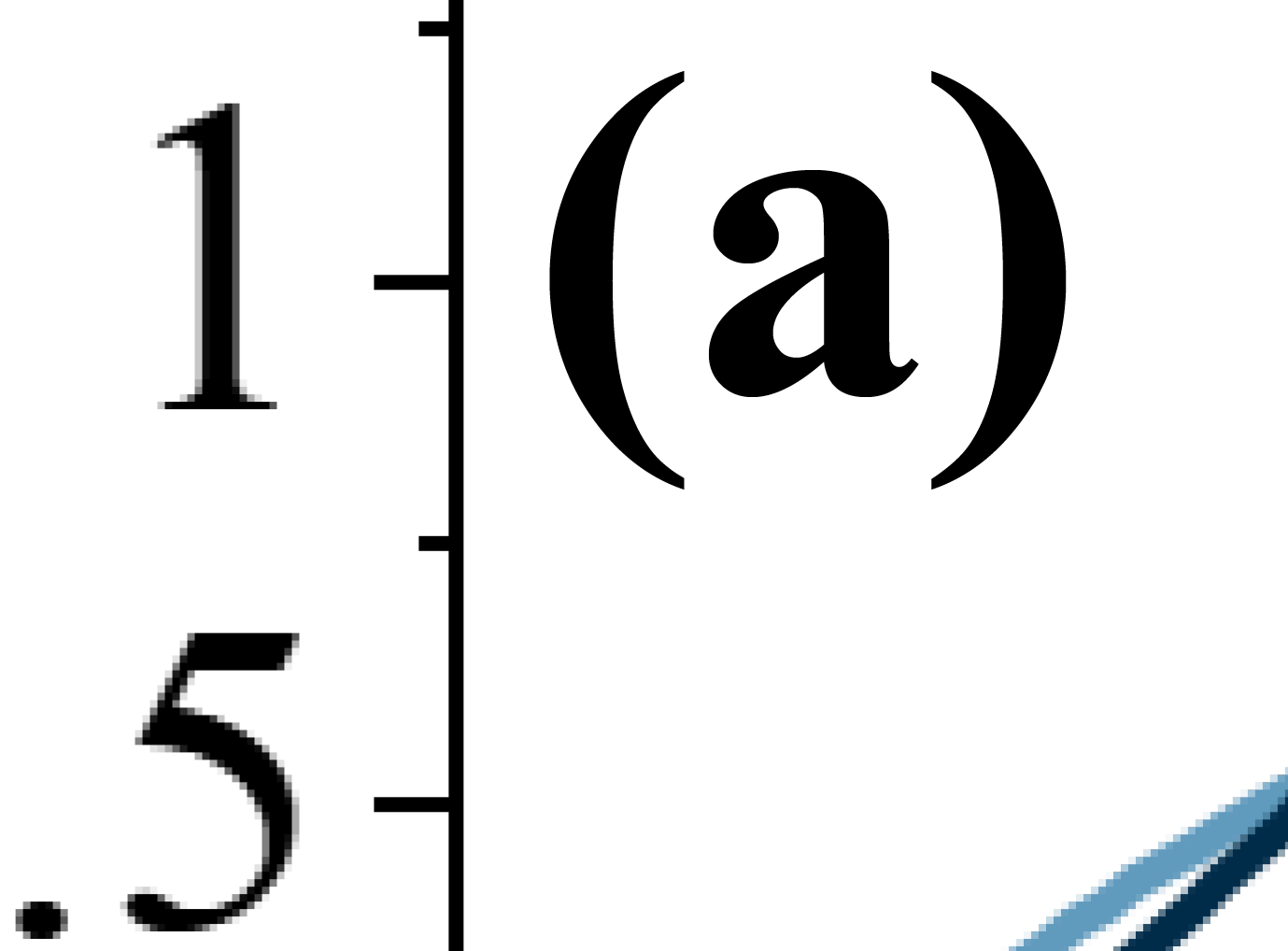
效果很难把控,还需要斟酌。
方法四:直接将PPT中的组合图 保留源格式复制入Word¶
该方法保证了PPT和word中的图片保持一致(均为组合图)。而且,Origin软件绘制的矢量图仍然保持为矢量图,并不会因为复制到word中转化为位图导致失真。
将PPT的组合图复制进入word,未设置的情况下,图片与文字重合,效果很不好。这时候我们就需要对图片进行设置了。
右键单击图片–>其他布局选项,然后根据下图设置好图片的格式:
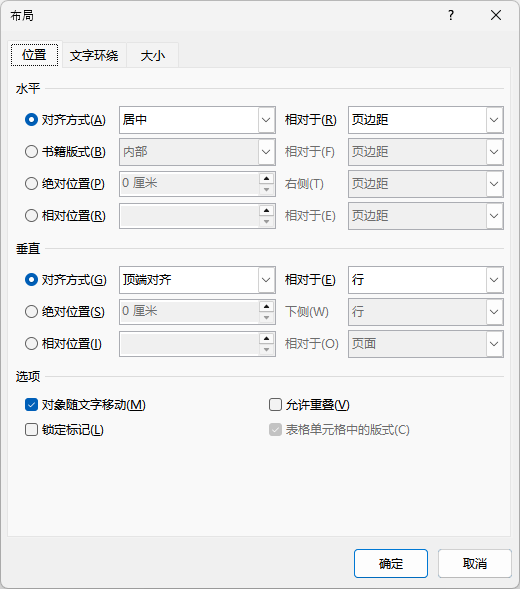
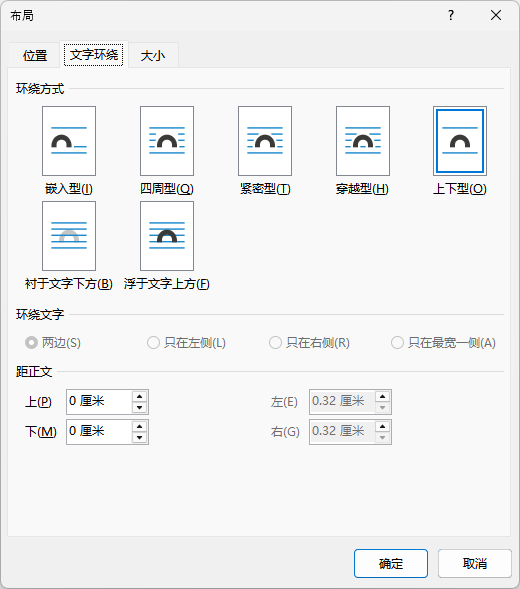
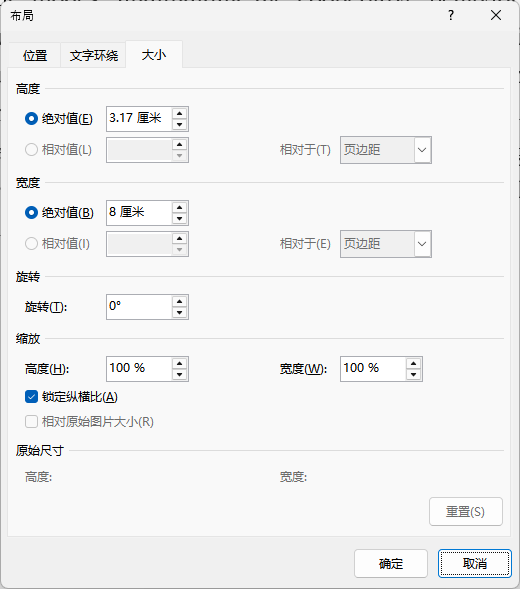
设置好后,按要求调整图片宽度即可。
但该方法也存在弊端,如下:
PPT中的显示效果:
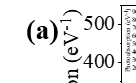
但是复制到word中后,效果如下:
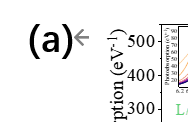
很明显,word中的图片与PPT中的图片存在差异。复制后由于字体、图片大小等诸多因素导致格式错乱。
但也有解决方案:
我们可以在PPT中作图时就将画布设置为word中的目标图片大小(例如8cm或者15cm),字体保持了word的字体一致(即两个软件拥有同一种字体)。那么复制后的图片即本会保持原有格式,但是也有例外:
图的a,b,c,d等编号会乱窜,不像转化为位图一样那么固定,如下图:
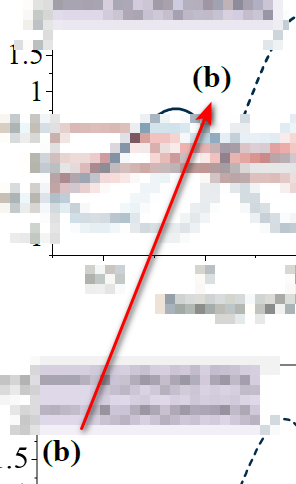
复制后的明显窜到了其他地方。
总的来说,相对简单有能比较保证质量的方案就是,先将PPT里的图保存为tif格式的图片,然后拖入word中,最后的PDF也还是比较清晰的。位图放大总是会失真的,折中即可,矢量图才是解决放大失真的终极方案。
未完待续…
注:本文档仅供学习交流使用,如有侵权,请联系删除。